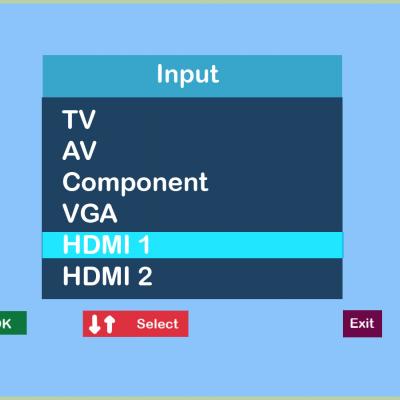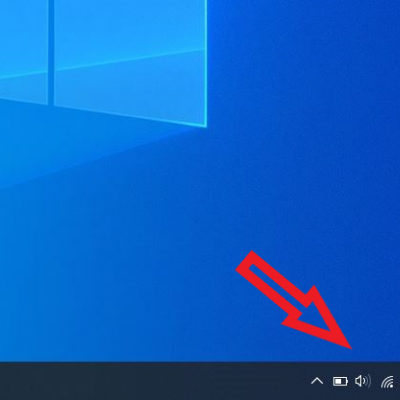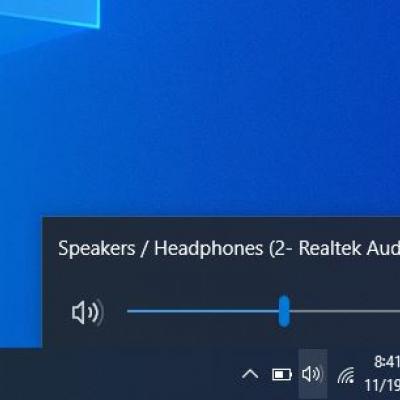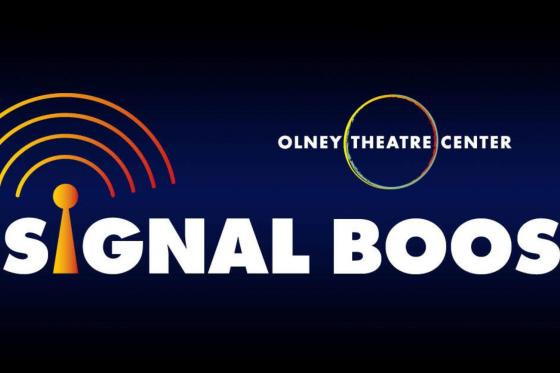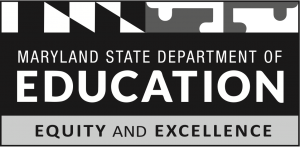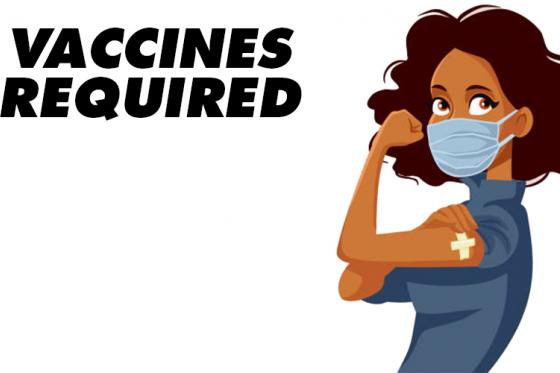Edited to add: We created the instructions below for A Christmas Carol, but they work for any streaming option from Olney Theatre, including The Thanksgiving Play.
A Christmas Carol: A Ghost Story of Christmas will be available to view on the Olney Theatre Center website, December 15, 2020 - January 3, 2021. If you would like to view the performance on your television (and who wouldn't?) there are a few things you'll need to do. This varies depending on what device you're using (laptop or desktop computer, tablet, or phone) and the specific brand of your device (Apple, PC, or Android). We've tried to lay out the process below, but there are plenty of other places on the web that have these instructions. I'm particularly fond of the directions on WikiHow for iPad, iPhone, Mac computer, Android phone, or PC. Below we lay out the most common methods and equipment you might need.
Shortcuts
There are several devices like Roku, AppleTV, Amazon Firestick, or Chromecast that make playing video from your phone or tablet much easier using the product's mobile app, provided your device is supported (several of these options do not support iPhones or iPads). Consult the instructions for each device to make sure your phone/tablet is compatible and the best way to connect.
How To Video
HDMI Cables and Ports
In most cases, you will be connecting your device via an HDMI cable. It is a good idea before getting started to locate the HDMI input on the back or side of your television. Almost all televisions purchased since 2004 have HDMI inputs. Be sure to plan ahead where you'll place your device (computer, phone, tablet) and purchase an HDMI cable that will comfortably reach your television.
Connect a PC
Many PC laptops and desktop computers have HDMI outputs, which makes this a simple task. Connect one end of the HDMI cable to your computer and the other to your television. If you have an older computer, you may need a USB 3.0 to HDMI converter.
Apple Computer, iPad or iPhone
If You Have an Apple computer, iPad, or iPhone:
Apple products do not have HDMI slots, so you will need to buy a Lightning to HDMI converter. Connect the smaller end of the converter to your device and plug the HMDI cable into the other end of the converter. Connect the other end of the HDMI cable to your television. Voila!
Android Devices
If you have an Android phone or tablet:
You'll need a MicroUSB to HDMI converter. Connect the smaller end of the converter to your device and plug the HMDI cable into the other end of the converter. Then, connect the other end of the HDMI cable to your television. You're in business.
Selecting HDMI Input on Your TV
Switch your TV to the correct input
Use either your TV's remote or control panel to select the HDMI input. On most television and remotes this can be done by pressing a button that says either "Source" or "Input." You may need to toggle through the options by using the arrows on your remote to select the correct HDMI signal. Make sure your device is on and not in power saver mode when doing this. You'll know you've succeeded when you see your device's screen mirrored on your TV.
Press Play
Playback
The video playback is controlled from your device, not from your TV. So make sure your device is unmuted and has the volume turned up before pressing play. Once the video is playing and the sound is coming through your television, you can adjust the volume from your remote. With phones and tablets, also make sure your device is oriented in the "landscape" (horizontal) position, or the picture on your TV will look narrow in the portrait (vertical) position.
That's it! Enjoy the show!